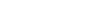red Giant Quicktip 29 - Magic bullet colorista and window layouts in fcp
Tip: Highlight text to annotate itX
Hallo zusammen, hier ist Simon Walker. Dieser QuickTip behandelt die Window Layouts in Final Cut,
und wie Sie diese aufbauen können, um zügiger zu arbeiten, wenn Sie Farbkorrektur Plugins wie
bspw. Colorista benutzen. Das Ganze wurde ausgelöst durch die Frage, wie man das Viewer Fenster
anpassen kann, um mehr von der Benutzeroberfläche zu sehen,
wenn man einen Filter benutzt. Wahrscheinlich kennen Sie das… Sagen wir mal
Sie graden einen Clip mit Colorista II. In meinem Fall habe ich hier einen Shot mit einem
roten Schal, der im Wind weht. Ich wende nun den Colorista Filter an…
Und ich arbeite auf einem Macbook Pro, also auf einem Laptop und das hier ist das Standard Window Layout
das Sie haben, wenn Sie ein neues, leeres Final Cut Projekt öffnen.
Mein Clip hat die Größe 720p, also kann ich ihn nicht bei 100% Größe im Canvas Fenster ansehen, da der
Laptop eine reduzierte Auflösung hat. Auf meinem Macbook Pro ist die Bildschirmauflösung
geringer als bei meinem Desktop Mac und ich habe hier nur 1440 Pixel in der Breite. Das bedeutet,
dass ich weniger Platz habe, um alle Final Cut Fenster aufzuziehen.
Das ist jedoch normal, wenn wir auf einem Laptop schneiden, weil wir daran
gewöhnt sind, unsere Clips in einer kleineren Größe im Viewer und Canvas zu sehen, da es ein
guter Kompromiss ist, denn auf einem Laptop zu schneiden bedeutet auch, dass man unterwegs arbeiten kann…
Sie haben einen tragbaren Mac. Die Frage, die mir gestellt wurde, bezog sich auf die
Filter Oberfläche im Viewer Fenster. Wegen der geringeren Auflösung stutzt Final Cut die Breite der Spalten
im Viewer, damit sie alle in den engen Platz passen.
Das Problem ist, dass Final Cut auch die Breite für die Spalten limitiert. Die entscheidende Spalte,
die ich breiter haben will, ist die Parameter-Spalte, damit ich die Farbringe in Colorista sehen
und anpassen kann. Aber Final Cut lässt mich rein physikalisch die Spalte nicht verbreitern.
Das liegt an der Begrenzung der anderen Fenster. Damit das funktioniert, muss man also einfach
das ganze Viewer Fenster verbreitern. Ich kann das Viewer Fenster ganz oben an der Leiste greifen und
bewegen und dann die Größe verändern, es breiter machen, indem ich es am Tab unten rechts aufziehe.
Wenn es dann breit genug ist, kann ich die
Spalten anpassen, um mehr von der Filteroberfläche zu sehen.
Während das eine gute Zwischenlösung ist, hat Sie den Effekt, dass ich das Browser Fenster verdeckt habe.
Ich kann es wieder zum Vorschein bringen, indem ich das Viewer Fenster bewege, aber die Fenster auf diese
Weise hin und her zu bewegen ist nicht gerade die effizienteste Art zu arbeiten. Ich verändere auch gerne
die Oberfläche von Final Cut je nach Arbeitsschritt. Manchmal will ich mich auf die Timeline konzentrieren,
dann muss ich die Timeline soweit ausdehnen, dass sie sich an die Breite des Bildschirms anpasst und manchmal
will ich den Inhalt im Canvas bei 100% Größe sehen. Mein Ziel bei diesem Quicktip ist es, Sie auf die
"Arrange Items" im "Window Menu" von Final Cut aufmerksam zu machen.
Statt die Fenster manuell hin und her zu bewegen, kann ich sie sehr schnell über verschiedene Menupunkte
zurücksetzen. Wenn ich also bspw. Farbe korrigieren will,
gibt es dafür ein Layout, welches die Positionen der Fenster reorganisiert und die Scores anzeigt.
Und wenn ich mich auf den Ton konzentrieren will,
kann ich das Audio Mixing Layout auswählen, welches den Audio Mixer anzeigt.
Diese Layout-Shortcuts zu benutzen ist so viel schneller als die Fenster manuell zu bewegen.
Haha... Das erinnert mich an die iphone App Store Werbung…
"An welcher Aufgabe sitzen sie gerade in Final Cut? Dafür gibt es ein Layout!"
Während wir schon mal hier sind, erkläre ich Ihnen, wie diese Fenster funktionieren…
Sie können anhand der hellgrauen Balken am oberen Rand feststellen, welches Fenster gerade aktiv ist…
Das Fenster, dass den hellgrauen Balken hat, ist Ihr aktives Fenster. Und Sie können ein Fenster einfach aktivieren,
indem Sie drauf klicken. Und es ist wichtig zu wissen, welches Fenster gerade aktiv ist, weil die
Tastaturkürzel, wie bspw. SHIFT-Z für "an Fenstergröße anpassen" den Viewer und Canvas
anders als die Timeline beeinflussen.
Und genauso wie Sie die Fenster bewegen können, können Sie diese auch schließen. Es ist ziemlich einfach,
ein Fenster aus Versehen zu schließen, insbesonders wenn Sie daran gewohnt sind, den "CMD-W"-Befehl zum Schließen
von Fenstern zu benutzen. Wenn Sie also tatsächlich mal ein Fenster aus Versehen geschlossen haben, ist es
sehr einfach, die einzelnen Fenster wieder zu öffnen.
Unter dem Fenster-Menu finden Sie den jeweiligen Befehl, um einzelne Fenster zu öffnen und zu schließen…
Und beachten Sie hier die praktischen Tastaturkürzel… Jedes der einzelnen Fenster hat sein eigenes Kürzel
zum Öffnen und Schließen. Es ist allerdings sehr viel schneller, alle Fenster
auf ein mal zurückzusetzen. Im Anordnen-Menu ist das Kürzel STRG-U sehr praktisch.
Es ist meiner Meinung nach sogar eines der wichtigsten Tastaturkürzel in Final Cut -
neben den Dingen wie JKL für die Wiedergabe und SHIFT-Z für die Anpassung der Größe ans Fenster.
Und denken Sie dran, dass Sie auch Ihre eigenen Layouts anlegen und dann speichern können.
Ich habe mir ein eigenes Layout für die Arbeit mit Colorista auf dem Laptop angelegt,
welches die komplette Höhe des Bildschirms nutzt, sodass ich die Primary, Secondary und Master Sektionen
alle gleichzeitig öffnen kann. So kann ich dann hin und her springen, indem ich hoch und runter scrolle.
Die wahrscheinlich am häufigsten gestellte Frage, wenn ich unterrichte, bezieht sich auf die
Geschwindigkeit der Arbeit. Die Leute wollen oft wissen, wie sie in Final Cut noch zügiger schneiden können.
Naja, ein Weg, zügiger zu schneiden, ist zwischen den verschiedenen Layouts zu springen. Also je nachdem,
an was Sie gerade arbeiten, das entsprechende Fenster am größten zu haben.
Es ist einfacher, Clips zu bearbeiten, wenn Sie eine breite Timeline haben, die es Ihnen ermöglicht,
mehrere Ebenen gleichzeitig zu sehen. Und man ist schneller bei der Effektbearbeitung,
wenn das Viewer Fenster entsprechend größer ist, ähnlich wie in der "Two Up"-Voreinstellung.
"Two Up" ist sogar eine der besten Einstellungen, um Effekte anzupassen, das sie mehr Platz für die
Einstellung der Filter hat und weil das Canvas Fenster auch größer ausfällt, sodass Sie Ihr Footage
detailreicher betrachten können. Ich hoffe, dass dieser Tip Ihnen hilft und
Ihr Editieren und Grading beschleunigt. Bis zum nächsten Mal, machen Sie's gut und
viel Spaß!