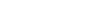Tutorial: Paintshop Pro X5 - Erstellen Sie eine Facebook Timeline Cover Collage
Tip: Highlight text to annotate itX
In diesem Lernprogramm erfahren Sie, wie Sie mithilfe von PaintShop(R) Pro X5 eine Collage...
...für Ihr Facebook Timeline Cover erstellen können.
Diese Techniken können für jedes Collage-Projekt verwendet werden,
...unabhängig davon, ob Sie Collagen für das Internet oder zum Drucken erstellen.
Ich verwende Ebene
...und wende Fotoeffekte, einen Bilderrahmen, Text und sonstige Verzierungen an.
Sie können ein Foto beliebiger Größe für Ihr Timeline Cover verwenden...
...und den gewünschten Ausschnitt anpassen.
Befassen wir uns zunächst einmal mit der Größe.
Der gewünschte Fotoausschnitt ist im Timeline Cover sichtbar.
Dann fangen wir einmal an.
Wir beginnen mit einer leeren Leinwand und können genau die erforderliche Größe festlegen.
Wählen Sie dazu „Datei > Neu“ aus.
Ein Facebook Timeline Cover weist eine Abmessung von 851 auf 315 Pixel auf.
Darüber hinaus lege ich einen transparenten Hintergrund fest.
Ich habe einen Ordner mit von mir gesammelten Fotos und Objekten geöffnet.
Es gibt mehrere Möglichkeiten, um Bilder zwischen Dateien zu übertragen.
Ich öffne das Hintergrundbild, das ich zuerst verwenden möchte.
Oben sind nun zwei Registerkarten vorhanden, die meine zwei geöffneten Dateien darstellen:
... die neue Datei...
...und dieses Hintergrundbild.
Sie können den Hintergrund auswählen, kopieren und in die neue Datei einfügen...
...Sie können aber auch Folgendes versuchen:
Ziehen Sie die Ebene, die Sie verschieben möchten,...
...auf die Registerkarte, der Sie das Bild hinzufügen möchten.
Diese Registerkarte wird dann im Vordergrund angezeigt.
Fügen Sie das Bild dann einfach ein.
Dieses Bild ist im Vergleich zum Hintergrund so groß, dass die äußeren Begrenzungen nicht sichtbar sind.
Um dieses Problem zu beseitigen, verkleinere ich die Ansicht, bis die äußeren Begrenzungen sichtbar sind...
Nun passe ich die Größe an
... und vergrößere die Ansicht wieder.
Ich lasse das Bild ein bisschen überstehen.
...Nur die in der Leinwand vorhandenen Bereiche sind jedoch sichtbar.
Eine weitere Methode ist die vorherige Änderung der Bildgröße.
Wählen Sie „Bild > Größe ändern“ aus.
Eine weitere Methode ist die Verwendung der Skalierungswerkzeuge in der Werkzeugoptionen-Palette.
Im nächsten Schritt deaktiviere ich „Dokumente mit Registerkarten“, damit mehrere Fenster gleichzeitig angezeigt werden.
Wiederum kann ich das Foto auswählen, kopieren und einfügen.
Noch einfacher ist es, die Ebene in das neue Fenster zu ziehen.
Beim Platzieren neuer Fotos werden diese von PaintShop Pro auf einer neuen Ebene in der Ebenenpalette platziert.
Ich kann jedes Objekt neu anordnen, ohne dass andere Objekte davon betroffen sind.
Es empfiehlt sich, die Datei nun im PaintShop Pro-Format zu speichern.
Im .pspimage-Format können alle meine Ebenen weiterhin bearbeitet werden.
Fügen wir nun einem dieser Fotos einen Bilderrahmen hinzu.
Wählen Sie „Bild > Bilderrahmen“ aus.
Ich wähle „Daguerreotyp“ aus und wende diesen Typ nur auf die Objekte in dieser Ebene an.
Auf der unteren Fotoebene füge ich nun einen Fotoeffekt hinzu.
Wählen Sie „Effekte > Fotoeffekte > Schwarzweißfilm“ aus.
Zunächst verwende ich einen Farbfilter.
Hiermit wird die Verwendung eines Farbfilters für einen Schwarzweißfilm simuliert.
Ich wähle einen Orangefilter aus
...und lege für „Helligkeit“ einen Wert von etwa 45 und für „Klarheit“ einen Wert von etwas über 20 fest.
Ich drehe das Foto sogar ein bisschen.
Für das dritte Foto wenden wir einen Retro-Lab-Effekt an.
Diese Option finden Sie unter „Effekte > Fotoeffekte > Retro-Lab“.
Ich wähle eine der vielen verfügbaren Voreinstellungen aus.
Weitere Effekte können über „Ebenenstile“ angewendet werden.
Wie wäre es beispielsweise mit einem geringfügigen Schlagschatten?
Den Schatten kann ich mithilfe des Joysticks oder durch Eingabe genauer Maße festlegen.
Da ich denselben Schatten auf die anderen Fotos anwenden möchte,...
... speichere ich diesen Schatten als Voreinstellung.
Nun möchte ich die Freiheitsstatue hinzufügen, aber nur die Statue, nicht den Himmel.
Hierfür verwende ich das Hintergrundlöschwerkzeug.
Ich klicke mit der Markierung in der Mitte auf den Bereich, den ich löschen möchte.
...Achten Sie jedoch darauf, dass der Kreis den Bereich überlappt, der beibehalten werden soll.
Der Kreis kann mithilfe der ALT-Taste interaktiv angepasst werden.
Falls Sie zusätzliche Hilfe benötigen, können Sie das Lernstudio heranziehen.
Nun platziere ich das Hauptbild
...direkt auf der Hintergrundebene
...und verschiebe es nach links.
Um der Statue einen zusätzlichen Effekt hinzuzufügen, verwende ich die Mischeffekte.
Diese Effekte bewirken unterschiedliche Ergebnisse durch das Mischen der aktuellen Ebene mit der darunter liegenden Ebene.
Im nächsten Schritt folgen die Koffer.
Wir wollen eine andere Methode zum Löschen des weißen Hintergrunds ausprobieren.
Verfolgen Sie, wie ich den Zauberstab und die Ebenenpalette verwende.
Ich muss beide Abschnitte des weißen Hintergrunds auswählen, um sie zu löschen.
Dazu kann ich entweder bei gedrückter Umschalttaste klicken oder aber den Hinzufügemodus auswählen.
Anschließend klicke ich einfach auf die zu löschenden Abschnitte.
Objekte auf der Hintergrundebene können nicht gelöscht werden.
Deshalb trenne ich zuerst mit dem folgenden Ebenenbefehl...
...die Auswahl von der Hintergrundebene: „Hintergrundebene umwandeln“.
Anschließend drücke ich die ENTF-Taste.
Den linken unteren Abschnitt des Bilds lasse ich weitgehend leer,...
...um Platz für das Facebook-Profilfoto zu schaffen.
Im nächsten Schritt füge ich benutzerdefinierte Pinselstriche hinzu.
Diese kostenlosen Pinsel habe ich online gefunden.
Sie wurden für PhotoShop entwickelt,
...können aber problemlos importiert und in PaintShop Pro verwendet werden.
Ich erstelle eine neue Ebene
und platziere mithilfe des Standardpinsel-Werkzeugs einige Pinselstriche um mein Bild herum.
Zum Auswählen eines anderen Pinsels doppelklicken Sie einfach in der Pinselliste auf den gewünschten Pinsel.
Ich lege eine Drehung um 340 Grad fest.
Und ich ändere sogar die Farbe der Wellenlinien.
Die ALT-Taste verwende ich zum Skalieren für die Koffer.
Schließlich füge ich noch Text hinzu.
Sie sollten nicht vergessen, immer im PaintShop Pro-Dateiformat zu speichern.
Nun muss ich die Collage nur noch in Facebook platzieren,
...indem ich sie als JPEG-Datei speichere.
Dadurch werden alle Ebenen zu einer einzigen Ebene zusammengefasst.
Eine JPEG-Datei kann mithilfe von „Datei > Speichern unter“ oder „Datei > Exportieren > JPEG-Optimierung“ gespeichert werden.
Die JPEG-Datei wird ohnehin von Facebook optimiert, weshalb ich nur den Befehl „Speichern unter“ verwende.
Weitere Informationen finden Sie in den PaintShop Pro-Hilfedateien.
...Im Corel Guide finden Sie zusätzliche Ressourcen und Lernprogramme.